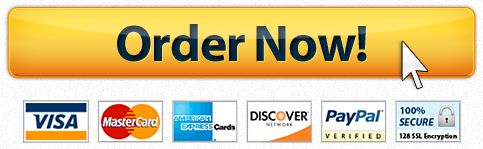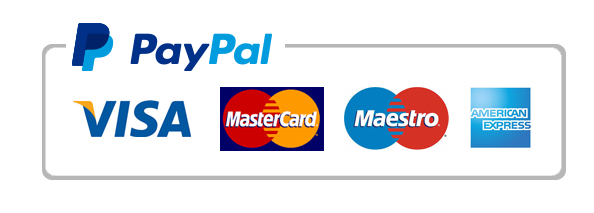Open Exploring_e05_grader_h2_RealEstate.Xlsx And Save It As Exploring_e05_grader_h2_RealEstate_LastFirst
1 Open exploring_e05_grader_h2_RealEstate.xlsx and save it as exploring_e05_grader_h2_RealEstate_LastFirst.
2 Make sure the Sales Subtotals worksheet is the active sheet. Insert a column between the Selling Price and Listing Date columns. Enter the heading % of Asking Price and double-click between the column G and H headings to increase the column width.
3 Insert a formula in cell G2 to calculate the selling price percentage of the asking price, format it with Percent Style with one decimal place, and then copy the formula down the column.
4 Enter the heading Days on Market on the right side of the last column and double-click between the column J and K headings to increase the column width. In cell J2, calculate the number of days between the listing date and sale date. Copy the formula down the column.
5 Sort the list by city in alphabetical order, then by selling agent in alphabetical order, and finally by listing date in chronological order (oldest to newest).
6 Use the Subtotal feature to calculate the average selling price, percentage of asking price, and days on market by city. Ensure that Summary below data is selected, and then click OK. Group the data using the Auto Outline feature. Collapse the outline to hide the listing and sale dates. Click the appropriate button to display the grand average and city average rows only.
7 Format the average days on market to zero decimal places. Apply wrap text, 10.00 column width, and increase the (row) height of cells G1 and J1 to 38.25.
8 Click the Sales Data worksheet and create a PivotTable on a new worksheet. Name the new worksheet PivotTable.
9 Display the cities in the Rows area of the PivotTable, selling agents in the Columns area, and asking and selling prices (in that order) in the Values area. Modify the PivotTable. Display averages rather than sums with Accounting Number Format with zero decimal places. Pivot the data by placing the City field in the Columns area (above Values) and the Selling Agent field in the Rows area.
10 Add a group filter to display only Alpine and Cedar Hills.
11 Add the more descriptive label Selling Agents for the first column (in A5). Adjust the height of row 5 to 30 so that column labels fully display. Resize columns F and G as you see fit and wrap the text in cells F4 and G4.
12 Go back to the Sales Data worksheet. You realize that a selling price is incorrect. Change the selling price for Number 40 from $140,000 to $1,400,000. Refresh the PivotTable.
13 Create a footer with your name on the left side, the sheet name code in the center, and the file name code on the right side for the Sales Subtotals and the PivotTable worksheets.
14 Adjust the margins of the PivotTable sheet to Top and Bottom 0.75 inches and Right and Left to 0.2 inches. Adjust the margins of the Sales Subtotals sheet to Top and Bottom 0.75 inches and Right and Left to 0.7 inches, if necessary. Set the scaling of both sheets to fit on one page wide and one page tall.
15 Save the workbook. Ensure that the worksheets are named correctly and in the following order: Sales Subtotals, PivotTable, Sales Data. Close the workbook and exit Excel. Submit the file as directed.
Looking for a similar assignment? Our writers will offer you original work free from plagiarism. We follow the assignment instructions to the letter and always deliver on time. Be assured of a quality paper that will raise your grade. Order now and Get a 15% Discount! Use Coupon Code "Newclient"