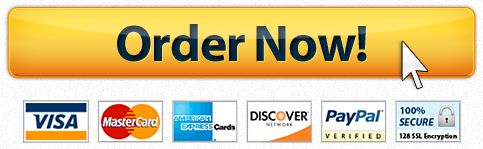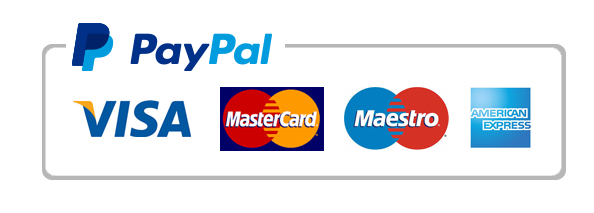Use a Picture and Print Handouts?
EXERCISE 2 How Do I Use a Picture and Print Handouts?
Image Objectives
1. Import a picture and add it to a slide.
2. Use both a picture and clip art on a slide.
3. Add speaker notes.
4. Print handouts and speaker notes.
Image Activity
1. Import a picture to a slide.
a. Open PowerPoint to a New presentation.
b. Click the words Click to add title and type My School.
c. Click the words Click to add subtitle and type By and press Enter. Type your name.
d. Click the Design tab and select Aspect theme.
e. Click the New Slide down arrow button on the Home tab and select the Picture with Caption layout.
f. Click the Picture Image icon in the content placeholder.
g. Select the Storage Device and Folder where you placed the .jpg picture. If you don’t have a picture of your school, take one and upload it to your storage device. Click the picture and click Insert button.
h. Click the words Click to add title and type the College Name.
i. In the right slide of the slide, click the words Click to add text and type a caption for the picture. This could name the building, describe what is offered in that building, or describe the location of the picture.
NOTE: Make sure you have permission to use a photo you didn’t take.
2. Add a picture and clip art to a slide.
a. Click the New Slide Image icon on the Home tab, Slides group.
b. Click the Layout Image icon on the Home tab, Slides group and click Title only.
c. Click the title placeholder and type Location of My School.
d. On the Insert tab, click the Clip Art Image icon, type the name of your state (or country) in the search for box and press Enter. Click the clip art of your state (or country).
e. Size the image by dragging the sizing handles so that the image is about 4 inches. Move the image to the bottom left of the slide.
f. Click the Text Box Image icon on the Insert tab, Text group. Click and drag the textbox placeholder in the approximate location of your school on the image. Type an X. If needed enlarge the X.
g. Now, insert another picture (Insert, Picture, locate picture, and click Insert) of your school or the city in which the school resides on the slide. Move the picture to the top right of the slide.
h. Click the picture and then the Format Image tab under the Picture Tools tab opens.
i. Click the More Image button in the pictures styles group. Click Bevel Rectangle option.
j. Click the Insert tab, Shapes icon. Click the Line Image tool and draw a line from the X to the picture. (See Figure 6-28.)
k. Click File, Save. Select a location for the file and name the presentation Chap6-Exercise2-LastName.
3. Add speaker notes.
a. Click Slide 1 to make it the active slide.
b. At the bottom of the slide click the words Click to add notes.
c. Type Hi and Welcome to my presentation about NAME OF SCHOOL. My name is (TYPE YOUR NAME and something about yourself).
d. Click Slide 2. Click the words Click to add notes and type what you might say about this slide.
e. Repeat the process for Slide 3.
f. Save the presentation.
4. Print handouts.
a. Open the presentation created in Exercise 1.
b. Select File, Print.
c. Click the down arrow next to Full Page Slides.
d. Click 3 Slides per page. This will provide the user with an area to take notes.
e. Make sure it says Grayscale unless you are printing to a color printer.
f. Click the Print Image button. (See Figure 6-25.) ATTACHMENT
Figure 6-28 Finished Mixed Clip Art, Shape and Picture – Exercise 2
5. Print a presentation with speaker notes.
a. Open the presentation about your school titled—Chap6-Exercise2-LastName.
b. Select File, Print.
c. Click the down arrow next to Full Page Slides.
d. Click Note Pages Image option. This will place one slide at the top of a page with room for notes.
e. Make sure it says Grayscale unless you are printing to a color printer.
f. Click the Print Image button.
NOTE: If you click the printer icon on the standard toolbar, you will use the default setting, which is one copy of all the slides in slide view sent to the default printer. That means that the printer will print each slide on a page, filling up the page with the slide.
Looking for a similar assignment? Our writers will offer you original work free from plagiarism. We follow the assignment instructions to the letter and always deliver on time. Be assured of a quality paper that will raise your grade. Order now and Get a 15% Discount! Use Coupon Code "Newclient"