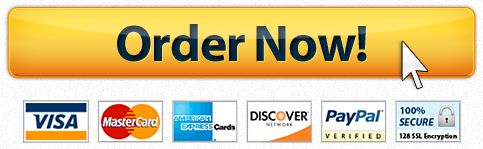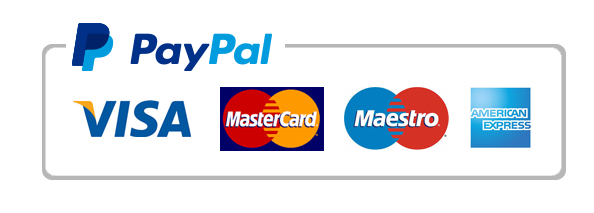Tips for Making Effective PowerPoint Presentations
Tips for Making Effective PowerPoint Presentations
- Use the slide master feature to create a consistent and simple design template. It is fine to vary the content presentation (i.e., bulleted list, 2-column text, text & image), but be consistent with other elements such as font, colors, and background.
- Simplify and limit the number of words on each screen. Use key phrases and include only essential information.
- Limit punctuation and avoid putting words in all capital letters. Empty space on the slide will enhance readability.
- Use contrasting colors for text and background. Light text on a dark background is best. Patterned backgrounds can reduce readability of text.
- Avoid the use of flashy transitions such as text fly-ins. These features may seem impressive at first, but are distracting and get old quickly.
- Overuse of special effects such as animation and sounds may make your presentation “cutesy” and could negatively impact your credibility.
- Use good quality images that reinforce and complement your message. Ensure that your image maintains its impact and resolution when projected on a larger screen.
- If you use builds (lines of text appearing each time you click the mouse), have content appear on the screen in a consistent, simple manner; from the top or left is best. Only “build” screens when necessary to make your point because builds can slow your presentation.
- Limit the number of slides. Presenters who constantly “flip” to the next slide are likely to lose their audience. A good rule of thumb is one slide per minute.
- Learn to navigate your presentation in a non-linear fashion. PowerPoint allows the presenter to jump ahead or back without having to page through all the interim slides.
- Know how to and practice moving forward AND backward within your presentation. Audiences often ask to see the previous screen again.
- If possible, view your slides on the screen you’ll be using for your presentation. Make sure slides are readable from the back row seats. Text and graphical images should be large enough to read, but not so large as to appear “loud.”
- Have a Plan B in the event of technical difficulties. Remember that transparencies and handouts will not show animation or other special effects.
- Practice with someone who has never seen your presentation. Ask them for honest feedback about colors, content, and any effects or graphical images you’ve included.
- Do not read from your slides. The content of your slides is for the audience, not for the presenter.
- Do not speak to your slides. Many presenters face the direction of their presentation rather than their audience.
- Do not apologize for anything in your presentation. If you believe something will be hard to read or understand, don’t use it.
- When possible, run your presentation from the hard disk rather than a floppy disk. Running from a floppy disk may slow your presentation.
The Seven Deadly Sins of PowerPoint Presentations
By Joseph Sommerville
It’s not surprising PowerPoint© slideshows have become the norm for visuals in most business presentations. Slideshows are quick to produce, easy to update and effective to inject visual interest into the presentation. However, slideshows can also spell disaster even for experienced presenters. The key to success is to make certain your slide show is a visual aid and not a visual distraction. For the best results, avoid these common “seven deadly sins” of PowerPoint© presentations.
- Slide Transitions And Sound Effects: Transitions and sound effects can become the focus of attention, which in turn distracts the audience. Worse yet, when a presentation containing several effects and transitions runs on a computer much slower than the one on which it was created, the result is a sluggish, almost comical when viewed. Such gimmicks rarely enhance the message you’re trying to communicate. Unless you are presenting at a science fiction convention, leave out the laser-guided text! Leave the fade-ins, fade-outs, wipes, blinds, dissolves, checkerboards, cuts, covers and splits to Hollywood filmmakers. Even “builds” (lines of text appearing each time you click the mouse) can be distracting. Focus on your message, not the technology..
- Standard Clipart: Death to screen beans! PowerPoint© is now so widely used the clipart included with it has become a “visual cliché.” It shows a lack of creativity and a tired adherence to a standard form. First, make certain that you need graphical images to enhance your message. If you do, use your own scanned photographs or better-quality graphics from companies such as PhotoDisc (www.photodisc.com) or Hemera’s Photo Objects (www.hemera.com). Screen captures can add realism when presenting information about a Website or computer program. Two popular screen capture programs are Snagit (www.techsmith.com) for Windows and Snapz Pro (www.ambrosiasw.com) for Macintosh. Both are available as shareware.
- Presentation Templates: Another visual cliché. Templates force you to fit your original ideas into someone else’s pre-packaged mold. The templates often contain distracting backgrounds and poor color combinations. Select a good book on Web graphics and apply the same principles to your slides. Create your own distinctive look or use your company logo in a corner of the screen.
- Text-Heavy Slides: Projected slides are a good medium for depicting an idea graphically or providing an overview. Slides are a poor medium for detail and reading. Avoid paragraphs, quotations and even complete sentences. Limit your slides to five lines of text and use words and phrases to make your points. The audience will be able to digest and retain key points more easily. Don’t use your slides as speaker’s notes or to simply project an outline of your presentation.
- The “Me” Paradigm: Presenters often scan a table or graphical image directly from their existing print corporate material and include it in their slide show presentations. The results are almost always sub-optimal. Print visuals are usually meant to be seen from 8-12 inches rather than viewed from several feet. Typically, these images are too small, too detailed and too textual for an effective visual presentation. The same is true for font size; 12 point font is adequate when the text is in front of you. In a slideshow, aim for a minimum of 40 point font. Remember the audience and move the circle from “me” to “we.” Make certain all elements of any particular slide are large enough to be seen easily. Size really does matter.
- Reading: A verbal presentation should focus on interactive speaking and listening, not reading by the speaker or the audience. The demands of spoken and written language differ significantly. Spoken language is shorter, less formal and more direct. Reading text ruins a presentation. A related point has to do with handouts for the audience. One of your goals as a presenter is to capture and hold the audience’s attention. If you distribute materials before your presentation, your audience will be reading the handouts rather than listening to you. Often, parts of an effective presentation depend on creating suspense to engage the audience. If the audience can read everything you’re going to say, that element is lost.
- Faith in Technology: You never know when an equipment malfunction or incompatible interfaces will force you to give your presentation on another computer. Be prepared by having a back-up of your presentation on a CD-ROM. Better yet is a compact-flash memory card with an adapter for the PCMCIA slot in your notebook. With it, you can still make last-minute changes. It’s also a good idea to prepare a few color transparencies of your key slides. In the worst-case scenario, none of the technology works and you have no visuals to present. You should still be able to give an excellent presentation if you focus on the message. Always familiarize yourself with the presentation, practice it and be ready to engage the audience regardless of the technology that is available. It’s almost a lost art.
Joseph Sommerville has earned the title “The Presentation Expert” for helping professionals design, develop and deliver more effective presentations. He is the principal of Peak Communication Performance, a Houston-based firm working worldwide to help professionals develop skills in strategic communication.
Tips for Effective PowerPoint Presentations
Fonts
- Select a single sans-serif fonts such as Arial or Helvetica. Avoid serif fonts such as Times New Roman or Palatino because these fonts are sometimes more difficult to read.
- Use no font size smaller than 24 point.
- Use the same font for all your headlines.
- Select a font for body copy and another for headlines.
- Use bold and different sizes of those fonts for captions and subheadings.
- Add a fourth font for page numbers or as a secondary body font for sidebars.
- Don’t use more than four fonts in any one publication.
- Clearly label each screen. Use a larger font (35-45 points) or different color for the title.
- Use larger fonts to indicate importance.
- Use different colors, sizes and styles (e.g., bold) for impact.
- Avoid italicized fonts as these are difficult to read quickly.
- Avoid long sentences.
- Avoid abbreviations and acronyms.
- Limit punctuation marks.
- No more than 6-8 words per line
- For bullet points, use the 6 x 6 Rule. One thought per line with no more than 6 words per line and no more than 6 lines per slide
- Use dark text on light background or light text on dark background. However, dark backgrounds sometimes make it difficult for some people to read the text.
- Do not use all caps except for titles.
- Put repeating elements (like page numbers) in the same location on each page of a multi-page document.
- To test the font, stand six feet from the monitor and see if you can read the slide.
Design and Graphical Images
Looking for a similar assignment? Our writers will offer you original work free from plagiarism. We follow the assignment instructions to the letter and always deliver on time. Be assured of a quality paper that will raise your grade. Order now and Get a 15% Discount! Use Coupon Code "Newclient"