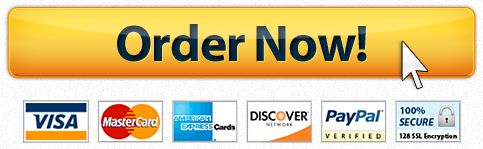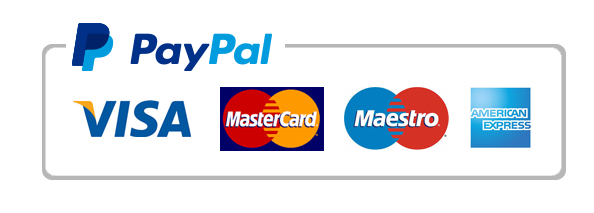for this assignment you will create a budget analysis for a fictitious business of your choice utilizing the microsoft excel application
For this assignment, you will create a budget analysis for a fictitious business of your choice utilizing the Microsoft® Excel® application. You will input your own unique business data into an Excel spreadsheet, calculate various values obtained from your data, and then utilize the calculated values to create a column-style chart.
The purpose of this assignment is for you to be exposed to best practices for utilizing a spreadsheet software application (e.g., Excel).
Instructions
Excel Activity
To prepare for this assignment,
- Review the following videos: #2 (Data Entry), #3 (Structure), and #10 (Charts) in this Excel 2013 Course (YouTube). (Links to an external site.)
- Reviewing other videos in the playlist is optional.
- Review Excel Formulas and Functions (PDF).
- Optional: review the Excel tutorials found on the Productivity Software page.
Excel Workbook Requirements
- Start by creating and saving your workbook in .xlsx format.
- The budget data and a column-style chart are to be placed on a single worksheet.
Data Entry
- In Row 1, type your worksheet title in bold font (e.g., ‘My Business’ Budget).
- Leave Row 2 empty.
- In Row 3, beginning with Column B, label the cells in three consecutive columns (B3, C3, D3) with the names of the three months of any yearly quarter (i.e., Jan, Feb, Mar) in bold font.
- Label the cells in the next three consecutive columns (E3, F3, G3) with the following: ‘Qtrly Total,’ ‘Qtrly Average,’ and ‘Qtrly Maximum‘ in bold font.
- In Row 4 in Column A (Cell A4), label the cell ‘Income‘ in bold font.
- List two sources of income in Column A in the rows immediately following ‘Income’ in a non-bold font (Cells A5, A6).
- In Row 7 in Column A (Cell A7), label the cell ‘Total Income‘ in bold font.
- Leave Row 8 empty.
- In Row 9 in Column A (Cell A9), label the cell ‘Expenses‘ in bold font.
- List four expenses in Column A in the rows immediately following ‘Expense’ in a non-bold font (Cells A10, A11, A12, A13) (e.g. Rent, Utilities, etc.).
- In Row 14 in Column A (Cell A14), label the cell ‘Total Expenses‘ in bold font.
- Leave Row 15 empty.
- In Row 16 in Column A (Cell A16), label the cell ‘Net Income‘ in bold font.
- Apply bottom border lines just above Total Income and Expense.
- Enter values for the income and expenses. These are made up by you.
Apply Functions
- Determine the ‘Total Income’ values and ‘Total Expenses’ values using the ‘SUM‘ function.
- Use ‘cell ranges’ to input data into the formulas.
- For example, input data using a ‘cell range’ format such as ‘B10:B13,’ not ‘B10+B11+B12+B13.’
- Determine the ‘Qtrly Total,’ ‘Qtrly Average,’ and ‘Qtrly Maximum’ values for each source of income and each expense using the ‘SUM,’ ‘AVERAGE,’ and ‘MAX‘ functions.
- Use ‘cell ranges’ to input data into the formulas.
- For example, input data using a ‘cell range’ format such as ‘B5:D5,’ not ‘B5+C5+D5.’
- Determine the ‘Net Income’ values in columns B through D for the three month periods using subtraction formulas (Total Income – Total Expenses).
- Apply the Accounting Number formatting to add dollar signs and limit to two decimal places.
Chart Requirements
- Create a two-dimensional ‘column-style’ chart for the quarterly period once you have completed entering the budget data into your worksheet.
- Provide only the ‘Net Income‘ values in cells B16, C16, and D16 in the chart.
- Provide a unique chart title and appropriate axes titles.
- Provide the ‘Month’ category data on the X-axis (horizontal).
- Provide the ‘Net Income’ value data on the Y-axis (vertical).
- Provide the monthly ‘Net Income’ data values at the top of each column.
Create the Chart Using Excel (the installed application – see below for Office 365)
To insert and format your chart in the worksheet, complete the following steps:
- Select and highlight the cells (B3, C3, D3) in Row 3 that contain the names of the months by holding down the left mouse cursor and ‘dragging’ it across the cells.
- Hold down the ‘Ctrl’ key with your left hand and highlight the cells (B16, C16, D16) in Row 16 that contain the ‘Net Income’ data by holding down the left mouse cursor and ‘dragging’ it across the cells. Both ranges of cells will stay highlighted.
- Select a ‘Column’ chart from the ‘Insert’ category of the Excel toolbar at the top of the application window. A chart will be presented in the worksheet with three columns.
- Left-click anywhere on the chart.
- Left-click on the green ‘+’ sign that ‘pops up’ just off the right side of the chart.
- Check five boxes: ‘Axes,’ ‘Axis Titles,’ ‘Chart Title,’ ‘Data Labels,’ and ‘Gridlines.’ The default data ‘Chart Title,’ ‘Axis Title,’ ‘Axis Title,’ and the numerical ‘Net Income’ values for each column along with the gridlines are presented in the chart.
- Double-left-click on the ‘Chart Title’ and each ‘Axis Title’ and type over the default data with the appropriate label data. Label the chart with a unique title. Label the horizontal axis ‘Month.’ Label the vertical axis ‘Net Income.’
- Save your spreadsheet in .xlsx format.
Create the Chart Using Excel Online (with Office 365)
- Type in the names of the months in cells (B15, C16, D16) in Row 15, which are the cells above the Net Income values.
- Select and highlight the cells (B15, C16, D16) in Row 15 and at the same time, also select cells (B16, B17, B18) in row 16 that contain the Net Income values. To select, click and hold the mouse button to select these 6 cells.
- Select ‘Insert’ in the menu at the top of the page.
- From the Charts group, select ‘Column’ and then the 2-Dimensional ‘Clustered Column’.
- Select the chart on the page and a ‘Chart’ menu will appear at the top of the page.
- In the Chart Tools data group, select ‘Switch Row/ Column’. This will swap the data over the axis and place the month names under each column.
- Select Chart Tools and under ‘Legend’, select ‘None’.
- Add a unique ‘Chart Title’ along with ‘Axis Titles’. The Axis Titles would be ‘Months’ and ‘Net Income’.
Your assignment submission will be graded using the rubric below.
Rubric
CSCI 109 Module 6 Assignment Rubric
| Criteria | Ratings | Pts | |||
|---|---|---|---|---|---|
|
This criterion is linked to a Learning OutcomeEach row and column should be appropriately labeled |
|
10.0 pts |
|||
|
This criterion is linked to a Learning OutcomeA minimum of 2 incomes and 4 expenses (rent, utilities, etc.) are listed. |
|
10.0 pts |
|||
|
This criterion is linked to a Learning OutcomeA function is used to provide Total Income data in a cell. Data is input using a ‘cell range’ format. |
|
10.0 pts |
|||
|
This criterion is linked to a Learning OutcomeA function is used to provide Total Expenses data in a cell. Data is input using a ‘cell range’ format. |
|
10.0 pts |
|||
|
This criterion is linked to a Learning OutcomeA formula is used to provide Net Income data in a cell. |
|
10.0 pts |
|||
|
This criterion is linked to a Learning OutcomeFunctions are used that provide Qtrly Total, Qtrly Average, and Qtrly Maximum data in cells. Data is input using a ‘cell range’ format. |
|
10.0 pts |
|||
|
This criterion is linked to a Learning OutcomeA chart is provided displaying proper numerical data derived from the budget data. |
|
10.0 pts |
|||
|
This criterion is linked to a Learning OutcomeA unique chart title is provided. |
|
10.0 pts |
|||
|
This criterion is linked to a Learning OutcomeProper X-axis and Y-axis labels are provided. |
|
10.0 pts |
|||
|
This criterion is linked to a Learning OutcomeProper X-axis categories and Y-axis values are provided. |
|
10.0 pts |
Looking for a similar assignment? Our writers will offer you original work free from plagiarism. We follow the assignment instructions to the letter and always deliver on time. Be assured of a quality paper that will raise your grade. Order now and Get a 15% Discount! Use Coupon Code "Newclient"