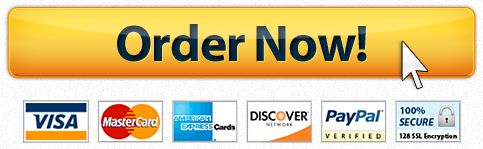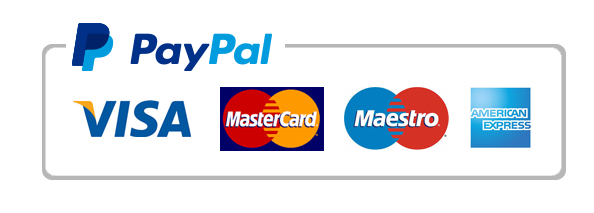complete easy word microsoft task new
Computer Applications for Business – Week 1 Assignment
MS Word Flyer
Your boss at Gingham Travel has asked you to prepare a flyer that promotes its business. You prepare the flyer shown below. Hint: Remember, if you make a mistake while formatting the flyer, you can use the Undo button on the Quick Access Toolbar to undo your last action.
Start with a new document in Microsoft Word online. A template is not allowed for this assignment.
NOTE: You will not use files from the textbook for the pictures. You will insert online pictures. Office 365 does not have page border functionality as seen in the image below, adding a border is not part of the assignment steps or grading criteria.
1.Run Word. Type the flyer text, unformatted. If Word flags any misspelled words as you type, check their spelling and correct them.
2.Save the document using the file name CS155Week1lastnamefirstname. Ensure that you use your lastname and firstname.
3.Add bullets to the four paragraphs shown in the figure. Center all paragraphs, except the paragraphs containing the bulleted list.
4.Change the font size of both lines in the headline to 48 point. Change the font of the first line in the headline to Ravie, or a similar font, and the second line in the headline to Arial Rounded MT Bold, or a similar font. Change the font color of the first line to any color green. Change the text highlight color of the second line to any shade of green using either of these two buttons ( or and then change the font color to white.
5.Change the font of all text below the headline to Arial Rounded MT Bold. Change the font size of the company name to 28 point, the company address to 24 point, and the bulleted list and signature line to 22 point.
6.Change the color of the company name and address to a different color of your choice. Underline the company name.
7.Italicize the word, and, in the first bulleted paragraph.
8.Bold the word, Discounted, in the second bulleted paragraph. Change the color of this same word to a different color of your choice.
9.Change the text highlight color of the signature line to any shade of green and then change the font color to white. Also change the word “us†in your signature line to your first name.
10.Change the zoom so that the entire page is visible in the document window.
11.You will insert online pictures. Insert two online pictures on the same blank line below the headline. To do this go to insert menu and then online pictures. Do a search for vacation or another suitable term to find pictures of your choice related to topic.
12.Resize the pictures, if necessary, so that they fit on the same line. Add space as necessary between the two pictures.
13.Change the spacing before and after the paragraph containing the company name to 0 pt, the spacing after the company address to 12 pt, and the spacing before the signature line to 12 pt. The entire flyer should fit on a single page. If it flows to two pages, resize the pictures or decrease spacing before and after paragraphs until the entire flyer text fits on a single page.
14.Center all page content(including pictures) except bulleted list using Control A for select all and the center button in home tab or Control E
15.Whenever the word “Gingham†is used replace it with your last name.
16.Save file again so changes are saved. Submit the document by attaching the file to week 1 area for submission. Do not paste the document in the submission area.
Looking for a similar assignment? Our writers will offer you original work free from plagiarism. We follow the assignment instructions to the letter and always deliver on time. Be assured of a quality paper that will raise your grade. Order now and Get a 15% Discount! Use Coupon Code "Newclient"